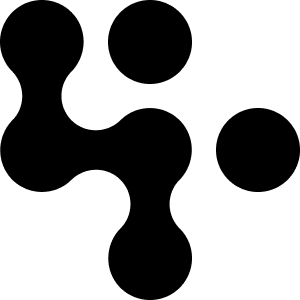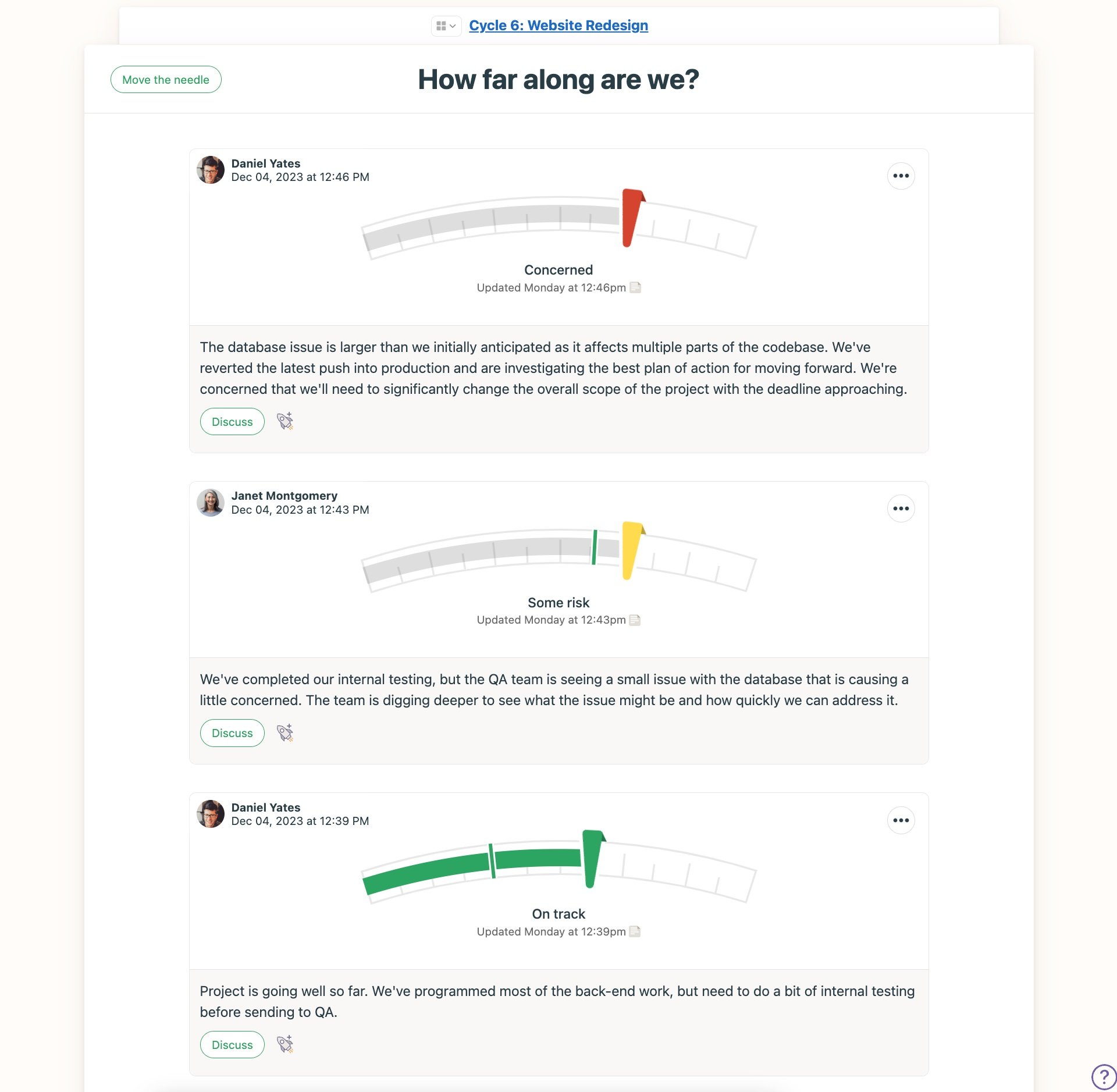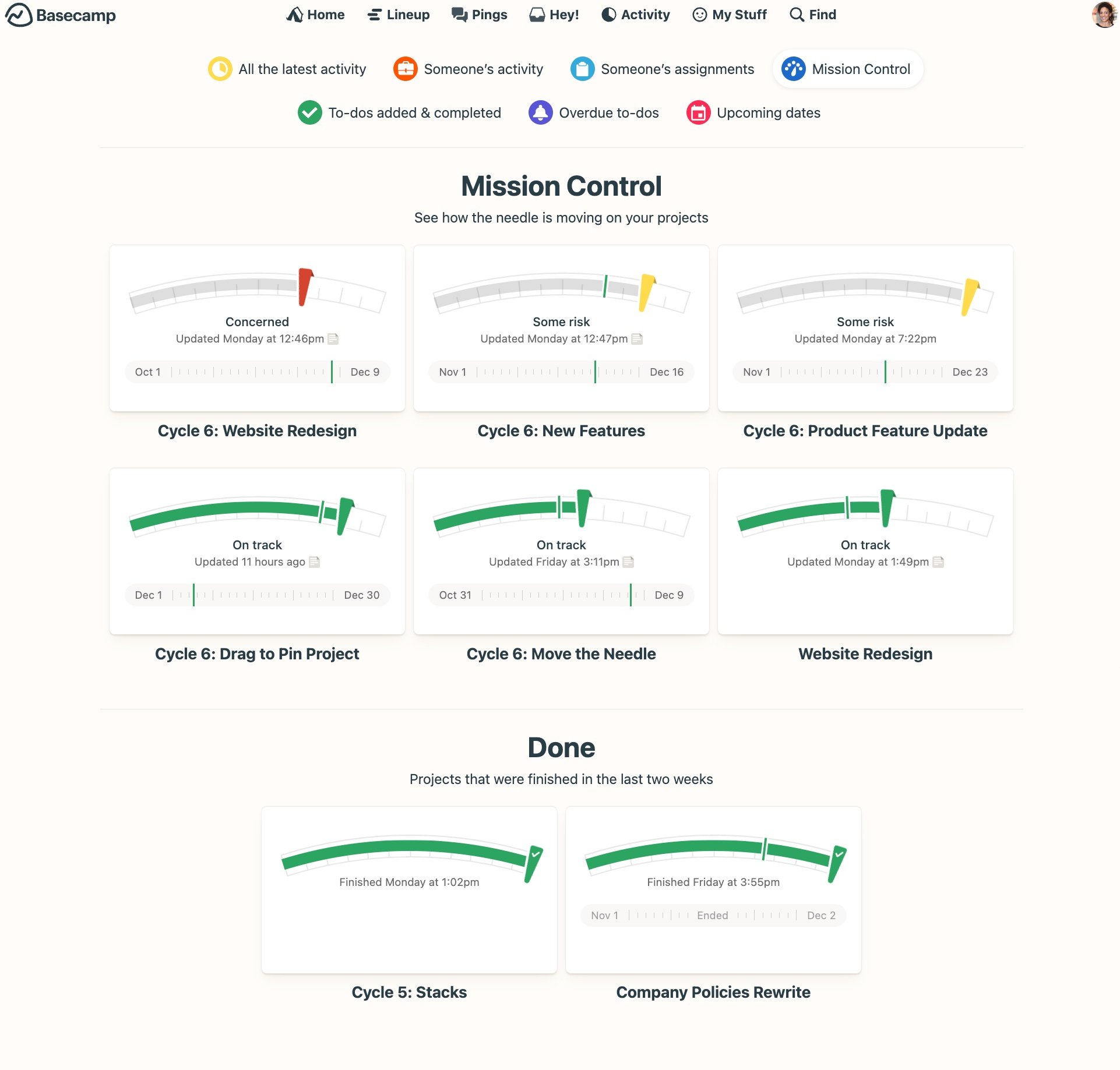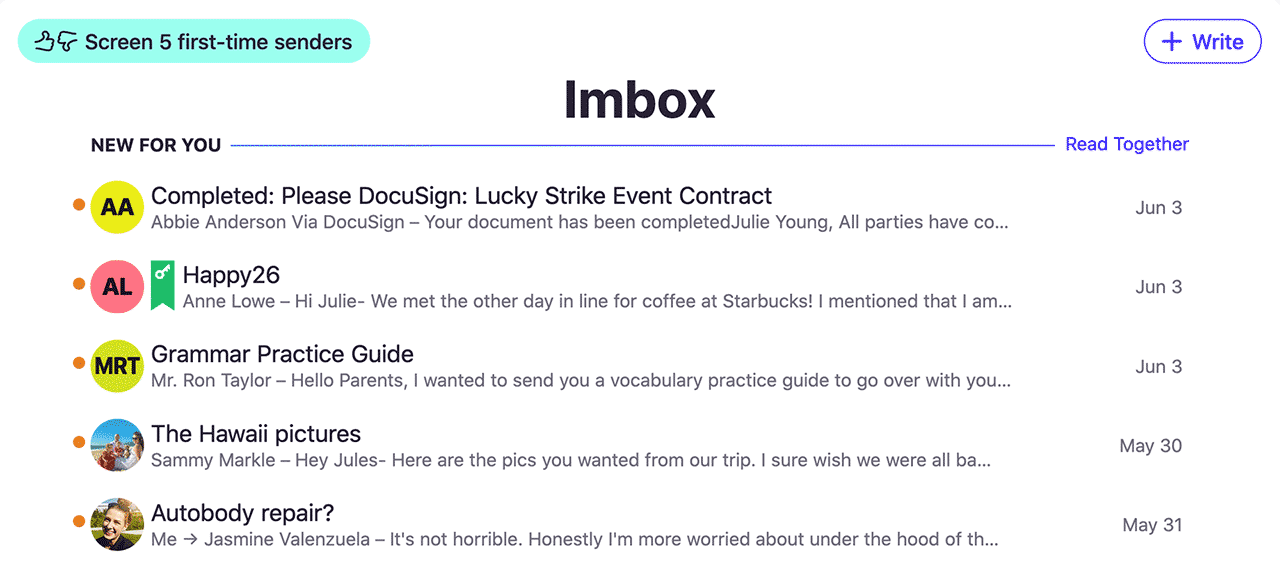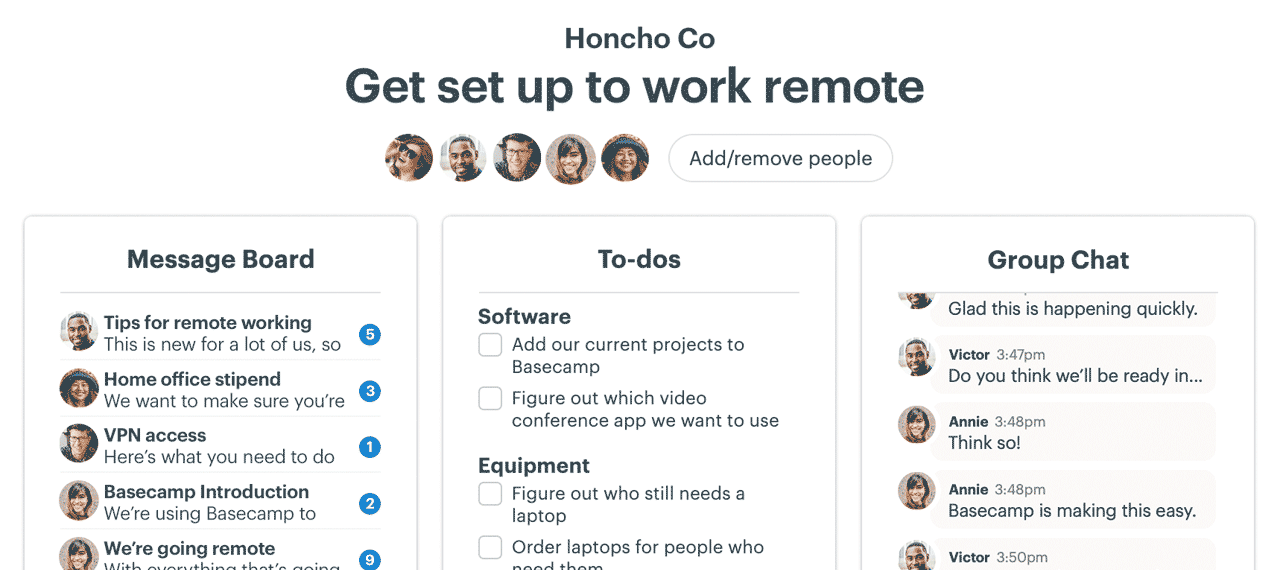New in Basecamp: Move the Needle and Mission Control
We've rolled out a couple of updates that make managing projects much easier. Here's what's new!
Move the Needle
Your Basecamp project has lots of activity – ideas are discussed, work is assigned, and decisions are made. Until now, there hasn't been an easy way to gauge how a project stands overall. How far along is it? Are things moving forward as planned or are there concerns?
Move the Needle lets you visually communicate how a project is progressing and if it's on track – right from the top of the project.
To move the needle, simply mouse over it and click "Move the needle." Slide the needle to a new position to capture the latest progress and show how much work remains.
Indicating how "done" a project is provides clarity. But that's only part of the story — just because a project is nearing completion doesn't necessarily mean all is well!
To show how the project is going, assign a color. Mark the needle green when everything is on track. Yellow means the project has some risk — perhaps there's a delay from a supplier or some unknowns were discovered. And when you're really worried, raise the red flag!
Moving the needle is intentionally manual and helps your team communicate where they feel things stand throughout the project. With frequent updates to the needle, you'll never wonder, "How did we end up here?" Click on the link just below the needle for the full history — each change to the needle's position, color, and notes are all on one page.
And keeping clients in the loop just got easier, as they'll see when the needle is moved, too.
Ready to get started? New projects have Move the Needle turned on by default. For existing projects, use the ••• menu and go to "Edit project details" to toggle it on.
Mission Control
Seeing the status of one project is helpful, but what if you're overseeing multiple projects? You could start your day by opening each one and checking the needle at the top. There's a better way to get a big picture view, though. It's called Mission Control.
Click Activity in the navigation bar, then Mission Control, for a dashboard of your projects. The ones that need attention are shown first to keep them top of mind. Recently completed projects move to Done at the bottom.
If you want to see a subset of projects — like only projects from the current cycle or projects for the marketing team — that's easy to do. Drag and drop the projects into a Stack on your home screen. When you open it, you’ll see a link to view them in Mission Control.
Watch this short video to see Move the Needle and Mission Control in action.
Move the Needle and Mission Control give you insight into your projects' current status, without having to piece together the details!